Creating your first Video Story
There are two ways to create a video story: by clicking the large orange CREATE button at the top of the main story window or through your profile page.
When you create your first story, you will see the following page.
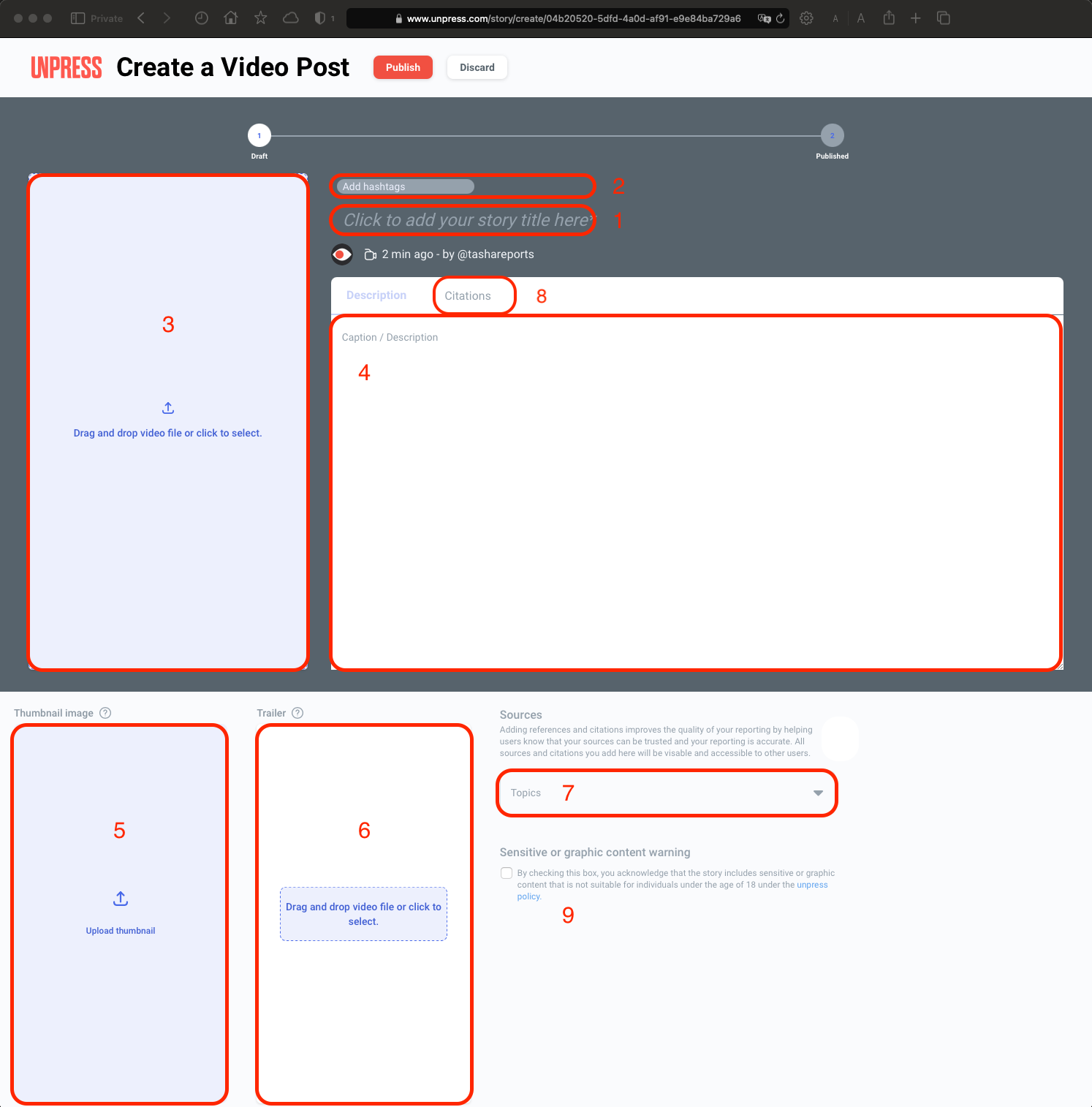
Default Story Creation Page
Elements of this page are described below. Each numbered item corresponds to a numbered element labeled on the image above.
Story Title - Click in this area to type in the title of your story. Note that the title has a length limit of 60 characters.
Hashtags - Click in the colored box to enter a hashtag you wish to use. There is no need to enter a '#' sign before the hashtag. Hashtags must be single words.
Video Upload - Drag and drop a video from your computer into this area of the screen. Note that the current limit on videos is five minutes. If you attempt to upload a video longer than this it will give you an error.
If you drag and drop a vertical video, the screen will remain in the layout you see above.
If you drop a horizontal video, the layout of the screen will change to the layout you see below.
The layout in the top blue colored region mimics the layout that users will see in the video story player.
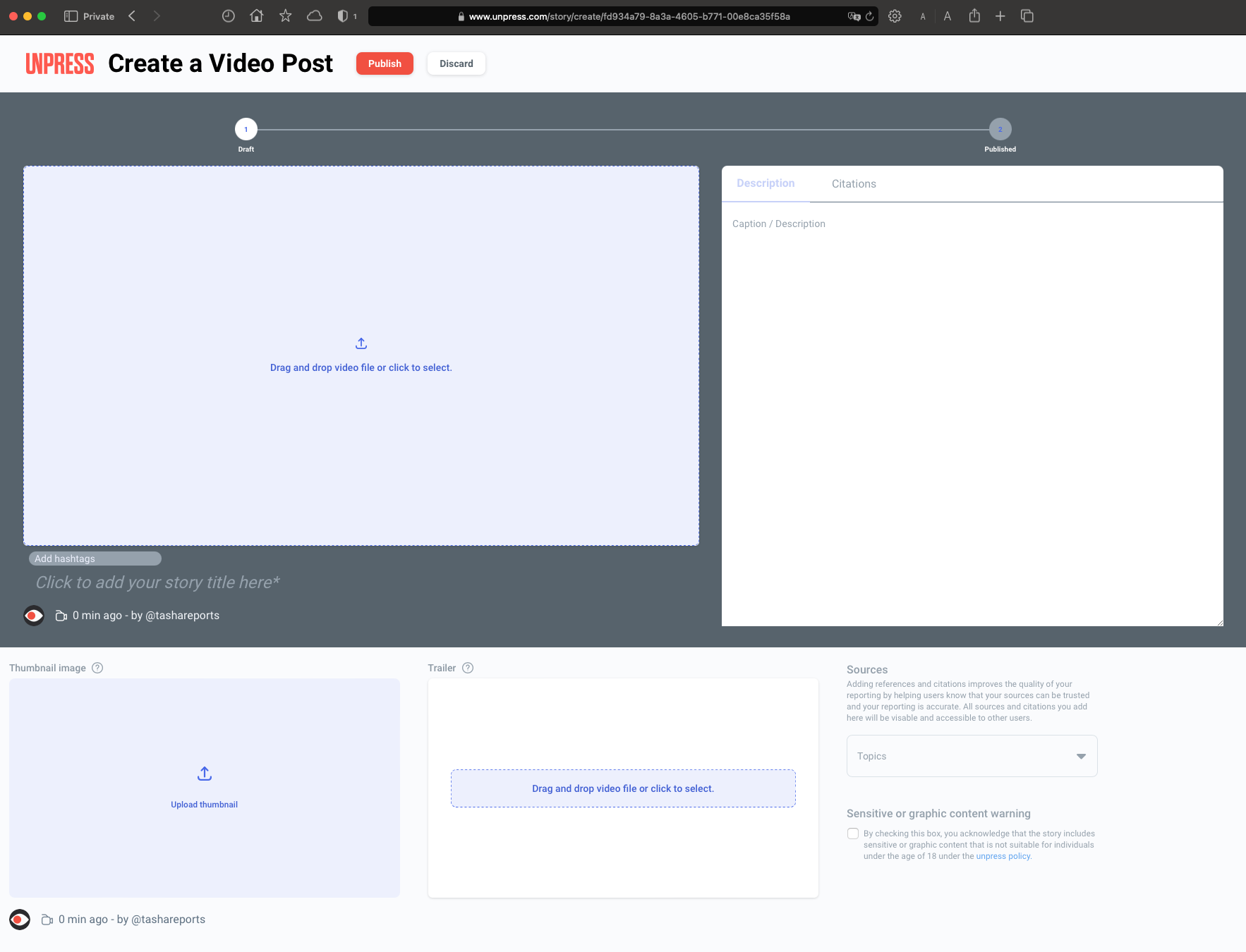
Horizontal Story Creation Layout
Video Description - Enter a short description of your video in this box.
Thumbnail - Upload a thumbnail by clicking on this box and opening the image editing dialog box. You can then drag an image on to this box or upload one from your computer. Note that your thumbnail image must be the same aspect ratio and orientation as your video story.
Trailer - Upload a short video trailer to promote your story. This trailer will be played on the main page whenever a user moves their mouse over your video story. Your trailer must be no longer than ten seconds and must be the same aspect ratio and orientation as your video story.
Topics - Select a category for your story from the drop down list.
Sources and Citations - Click this area to enter any sources or citations that support the information presented in your story.
Sensitive or graphic content warning - If your video contains sensitive or graphic content not suitable for minors, please check this box. If checked, your video will not auto-play on the home page without the viewer moving past a warning screen.
When you have finished filling out all of the elements of yours story, click the large orange PUBLISH button at the top of the page.
